
Everyone who's used a printer knows the feeling: one day it's producing vivid photos or colorful charts, and the next, it's only churning out black and white pages.
While printers are a staple in many of our homes and offices, their quirks can sometimes leave us scratching our heads. The spectrum of reasons for these color printing mishaps can range from a simple overlooked setting to an unexpected hardware malfunction.
This guide won't just list the reasons; it will walk you through understanding them. Imagine being in the middle of an important task, only to find your printer acting up. Instead of spending hours on search engines or help forums, this article aims to be your go-to resource.
Together, we'll decode the common causes, ensure you grasp the underlying issues, and equip you with solutions. Let's get started and help you reclaim your printer's colorful capabilities.
Why Is My Printer Not Printing In Color? And How to Fix it


Below are the most common reasons why printers are not printing in color:
1. Set to Grayscale or Black and White
2. Low/Empty Color Ink or Toner Cartridges
3. Clogged Printhead Nozzles
4. Outdated or Corrupted Printer Drivers
5. Incorrect Paper Selection
6. Damaged Cartridges or Printheads
7. Software Conflicts
8. Incorrect Color Profile Settings
9. External Environmental Factors
10. Faulty Printer Connection
Let’s look at each of them.
1. Set to Grayscale or Black and White
Modern printers, be it for home or office use, come equipped with a variety of settings tailored to specific printing needs. One such fundamental setting is the color mode.
Often, a printer may be set to 'greyscale' or 'black and white', either intentionally for a prior task or inadvertently by a user not familiar with the setting.
When activated, this mode ensures that every print job, irrespective of its original color composition, will print in shades of black and white.
A quick glance at this setting, especially after software updates or after another person has used the printer, can make a significant difference. Ensuring the color mode aligns with your desired output can help in achieving consistent print results.
Solution
Check the print settings and ensure the option for color is selected. Follow the steps below.
Step 1: Turn on your printer and ensure it's connected to your computer.
Step 2: Navigate to the document or image you want to print on your computer.
Step 3: Click on the 'File' option, usually located in the top-left corner of most software, and select 'Print'.


Step 4: In the print window, look for 'Properties' or 'Preferences', depending on your software. Click on it.


Step 5: Within this section, find the 'Color' settings or a similarly named option.
Step 6: Ensure that the 'Color' option is selected, not 'Greyscale' or 'Black and White'


Step 7: Confirm and save the changes, if needed.
Step 8: Proceed with printing your document or image. It should now print in color.
Remember to review these settings periodically, especially if multiple users access the printer or after software updates, to ensure consistent color outputs.
2. Low/Empty Color Ink or Toner Cartridges
Printers rely on ink or toner cartridges to transfer images and text onto paper. Like any consumable, these cartridges have a finite amount of material, which gets used up with every print job. Whether you're frequently printing high-resolution photos or occasionally printing documents, the reservoir of ink or toner gradually diminishes. When levels become critically low or depleted, the printer might not produce colored outputs as expected.
Even if one specific color cartridge is low, it can impact the overall color quality, resulting in faded or inaccurate prints.
It's essential to monitor these levels and replace or refill cartridges as necessary to ensure consistent and high-quality printing.
Solution
Check the ink levels. If low or empty, replace the cartridges or refill them if applicable. Here’s how to check your ink or toner levels:
Step 1: Turn on your printer.
Step 2: Access the printer's interface. This could be a screen on the printer itself or its software on your computer.
Step 3: Navigate to 'Maintenance' or 'Tools', or a similarly labeled option.

Step 4: Select 'Ink' or 'Toner Levels' to view the current status of each cartridge.


Step 5: If any of the cartridges indicate low levels or are empty, make a note of which ones need attention.
Step 6: Open the printer lid or access panel where the cartridges are housed.
Step 7: Remove the cartridges that need replacement or refilling. Typically, there's a latch or button to release them.
Step 8: Insert new cartridges or refill the existing ones, following the printer manufacturer's instructions.
Step 9: Once replaced or refilled, close the printer lid or access panel.
Step 10: It's a good practice to print a test page to ensure the colors are accurate and the cartridges are functioning correctly.
Read: Benefits of Doing a Printer Test Page on Windows and Mac
3. Clogged Printhead Nozzles
The printhead's tiny nozzles can get clogged, preventing ink from reaching the paper.
Solution: Use the printer's utility software to perform a 'printhead cleaning' process.
Step 1: Access the printer's utility software. Turn on your printer. Access the printer utility software on your computer.

For Windows: Go to 'Control Panel' > 'Devices and Printers'. Right-click on your printer and select 'Printer Properties'. Then, find the 'Maintenance' or 'Toolbox' tab.

For Mac: Go to 'System Preferences' > 'Printers & Scanners'. Select your printer and click 'Options & Supplies', then navigate to the 'Utility' tab.
Step 2: Select the printhead cleaning option. Within the printer utility software, find the option for 'Printhead Cleaning' or 'Head Cleaning'. This option is usually under the 'Maintenance' or 'Cleaning' tab.

Step 3: Execute the cleaning process. Select the printhead cleaning option and follow the on-screen instructions. The process may vary slightly depending on your printer model. Make sure to read and follow the specific instructions provided.
Step 4: Complete the cleaning cycle. Wait for the cleaning cycle to complete. This process can take several minutes. Your printer will likely make noise as it cleans the printheads.
Step 5: Print a test page. After the cleaning cycle is complete, print a test page. This is often prompted automatically by the printer software. If not, you can manually print a test page to check if the cleaning was successful.
Step 6: Evaluate the Test Page. Check the quality of the test print. Look for missing colors or streaks, which indicate that the nozzles are still clogged.
Step 7: Repeat if necessary. If the test page shows that the nozzles are still clogged, repeat the cleaning process. Most printers allow you to perform a more intensive cleaning if the standard cleaning doesn't work.
Step 8: Consult the manual or support. If repeated cleaning cycles do not resolve the issue, consult your printer's manual or contact manufacturer support. Some printers have additional cleaning functions or may require manual cleaning or servicing.
Additional Tips
Regular Use: Regularly using your printer can prevent the nozzles from getting clogged.
Quality Ink: Use good-quality ink, as poor-quality ink can contribute to clogging.
Manual Cleaning: If software cleaning fails, you might need to manually clean the printheads, following the manufacturer's instructions.
Caution
Avoid excessive cleaning: Repeated cleaning cycles can waste ink and may damage the printer if overdone.
Follow Manufacturer's Guidelines: Always adhere to your printer manufacturer’s specific instructions and guidelines for maintenance and cleaning.
4. Outdated or Corrupted Printer Drivers

Drivers help the computer communicate with the printer. Outdated or corrupted drivers can cause printing issues.
Solution: Update or reinstall the printer drivers from the manufacturer's official website.
Step 1: Identify your printer model. Know your printer's make and model. This information is usually on the printer itself or in the documentation that came with it.

Step 2: Visit the manufacturer's website. Go to the official website of your printer's manufacturer. Examples include HP, Canon, Epson, Brother, etc. Navigate to the 'Support' or 'Downloads' section.
Step 3: Find the appropriate drivers. Search for your printer model in the provided search bar. Select your operating system.Ensure you choose the correct version (e.g., Windows 10, MacOS Catalina).

Step 4: Download the latest drivers. Download the latest driver package available. Choose the full driver package for a comprehensive update.
Step 5: Uninstall existing drivers (if necessary). Uninstall any existing printer drivers if you're experiencing issues with them.

For Windows: Go to 'Control Panel' > 'Programs and Features'. Find your printer software and uninstall it.
For Mac: Go to 'System Preferences' > 'Printers & Scanners'. Select your printer and click the '-' button to remove it.
Step 6: Install the new drivers. Open the downloaded driver file and follow the installation instructions. This usually involves running an installer and following on-screen prompts.

Step 7: Restart your computer. After installation, restart your computer to ensure the changes take effect.
Step 8: Reconnect and configure your printer. Reconnect your printer to your computer. Follow any additional setup instructions provided by the installation software.
Step 9: Test the printer. Print a test page to ensure the printer is functioning correctly with the new drivers.
Additional Tips
Backup Drivers: Before uninstalling existing drivers, you might want to back them up, especially if they are custom or specialized drivers.
Automatic Driver Updates: Some printer manufacturers offer utilities that automatically keep your drivers up to date.
Avoid Third-Party Sites: Always download drivers from the manufacturer's official website to avoid malware risks.
Caution
Correct Drivers: Installing the wrong driver can cause further issues. Make sure the drivers you download match your printer model and your computer's operating system.
Administrator Access: You may need administrator access to your computer to install or uninstall drivers.
5. Incorrect Paper Selection

Some printers might alter color printing based on the paper type selected. For instance, choosing 'photo paper' when using standard paper could affect output.
Solution: Ensure the correct paper type is selected in both the printer and software settings.
Step 1: Check your paper. Verify the type of paper loaded in your printer. Ensure it matches the paper type you intend to use for your print job (e.g., plain paper, photo paper, cardstock).
Step 2: Adjust the printer's paper tray settings (if applicable). Adjust the physical settings on your printer’s paper tray (if available). Some printers allow you to set the paper type and size using sliders or dials on the paper tray.
Step 3: Access Printer Preferences in Your Computer. Open the printing preferences on your computer.
For Windows: Go to 'Control Panel' > 'Devices and Printers'. Right-click on your printer and select 'Printing Preferences'.
For Mac: Go to 'System Preferences' > 'Printers & Scanners'. Select your printer and choose 'Options & Supplies', then 'Driver' or 'Options'.
Step 4: Select the correct paper type in the software. In the printer preferences, find the section for paper type or media type. Select the paper type that matches what is loaded in your printer. This setting should correspond with the actual paper in your printer.
Step 5: Apply and Save Settings. Apply the settings and save them.Ensure these changes are applied before you proceed to print.
Step 6: Configure Paper Settings in Printing Software. Open the document or image you want to print. Access the 'Print' dialog in your software application.This is usually found under 'File' > 'Print' or a similar menu.
Step 7: Align software settings with printer settings. In the print dialog, check and adjust the paper settings. Ensure they match the settings you’ve configured in your printer preferences.
Step 8: Print a Test Page. Print a test page or document to ensure settings are correct.
Additional Tips
Consistency: Ensure the paper type is consistent in all settings—the physical paper tray, printer software settings, and the printing application.
Printer Manual: Refer to your printer's manual for specific instructions on adjusting paper settings, as these can vary between models.
Software Defaults: Some software applications may have default paper settings that override the printer’s settings. Always check these before printing.
Caution
Paper Compatibility: Not all printers support all types of paper. Check your printer’s specifications for compatible paper types.
Quality vs. Type: Don’t confuse paper quality with paper type. High-quality photo paper and regular photo paper are different settings.
6. Damaged Cartridges or Printheads

Physical damage or malfunctioning hardware can affect printing quality.
Solution: Replace any damaged components. If unsure, consider seeking professional assistance.
Step 1: Identify the problem. Determine whether the issue is with the cartridges or the printheads. Signs of damaged cartridges include leaking ink or poor print quality. Printhead issues might manifest as missing colors or streaks in printouts.
Step 2: Purchase replacement components. Buy genuine replacement cartridges or printheads. Ensure they are compatible with your printer model. Purchase from reputable suppliers or the printer manufacturer’s website.
Step 3: Turn off and open your printer. Turn off your printer and open the cartridge/printhead compartment. Consult your printer's manual for the correct method to access the cartridges or printheads.
Step 4: Remove the damaged component. Carefully remove the damaged cartridges or printheads. Wear gloves to avoid ink stains. Handle cartridges and printheads gently to avoid spills or damage.
Step 5: Install new components. Unpack the new cartridges or printheads. Install them according to the manufacturer’s instructions.Ensure they are securely and properly seated in their respective positions.
Step 6: Close the printer and turn it on. Close the printer’s compartment and turn on the printer. The printer might run a setup process for the new components.
Step 7: Run a cleaning cycle (if necessary). Run a printhead cleaning cycle if you replace the printheads. This can be done through your printer’s maintenance menu.
Step 8: Print a Test Page. Print a test page to ensure the new components are functioning properly.
Step 9: Monitor printer performance. Observe the printer’s performance over the next few prints. Check for any signs of leakage, streaks, or poor print quality.
Additional Tips
Recycle Old Components: Properly dispose of or recycle old cartridges and printheads.
Firmware Update: Sometimes, a firmware update is required for the printer to recognize new components.
Caution
Handle with Care: Printer components can be delicate. Handle them gently to avoid damage.
Avoid Touching Contacts: Don't touch the electrical contacts or ink nozzles on the cartridges or printheads.
Seeking Professional Assistance
If you're unsure about replacing these components yourself or if the problem persists after replacement, consider seeking professional assistance. A certified technician can provide expert help and avoid further damage to your printer.
7. Software Conflicts
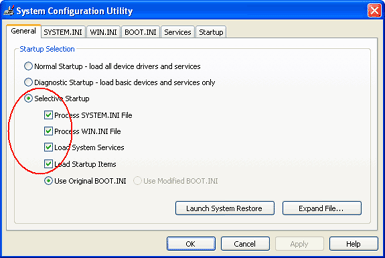
Sometimes, third-party software can conflict with printer settings or operations.
Solution: Ensure no conflicting software is running. If needed, consider printing from another piece of software or computer to test.
Step 1: Identify potential conflicts. Consider recent changes to your system. Think about any new software installations or updates that occurred around the time the issue started.
Step 2: Close unnecessary programs. Close all programs that are not needed for printing. This includes background applications that might interact with the printer.
Step 3: Disable Startup Programs (Temporarily). Temporarily disable startup programs.
For Windows: Use 'Task Manager' (Ctrl + Shift + Esc) and go to the 'Startup' tab.
For Mac: Go to 'System Preferences' > 'Users & Groups', select your account, and then 'Login Items'.
Step 4: Restart your computer. Restart your computer with minimal programs running. This can help determine if a background application is causing the conflict.
Step 5: Try printing again. Attempt to print your document. Check if the issue persists with fewer programs running.
Step 6: Identify and resolve specific conflicts. If the problem is resolved, re-enable programs one at a time to identify the conflicting software.After enabling each program, try printing again to see if the issue reappears.
Step 7: Update or reinstall conflicting software. Once identified, update or reinstall the conflicting software.Check the software’s website for updates or troubleshooting guides.
Step 8: Check printer software and drivers. Ensure your printer software and drivers are up-to-date. Visit the printer manufacturer’s website to download the latest versions.
Step 9: Test with Different Software. If the issue persists, try printing from a different program. For example, if you cannot print from a word processor, try printing a PDF or an email.
Step 10: Test on a different computer (if possible). If available, try printing from a different computer. This can help determine if the issue is with the computer or the printer itself.
Additional Tips
Check for Interfering Services: Some services (like antivirus or firewall settings) might interfere with printing. Temporarily disable these services to check if they are causing the issue.
Safe Mode: Booting your computer in Safe Mode (with minimal drivers and programs) can help identify software conflicts.
Caution
Be Careful with Startup Programs: Disabling startup programs can impact the functionality of certain applications. Re-enable them after testing.
Security Software: Be cautious when disabling security software. Ensure it's reactivated as soon as possible.
8. Incorrect Color Profile Settings

Advanced printing tasks might require specific color profiles. An incorrect profile can lead to unexpected color results.
Solution: Ensure the correct color profile is selected, especially when performing high-quality photo prints.
Step 1: Understand your color profiles. Learn about the color profiles available for your printer. These are usually ICC profiles, specific to your printer model and paper type.
Step 2: Access Printer Preferences. Open the printer preferences on your computer.
For Windows: Go to 'Control Panel' > 'Devices and Printers'. Right-click on your printer and select 'Printing Preferences'.
For Mac: Go to 'System Preferences' > 'Printers & Scanners'. Select your printer and choose 'Options & Supplies', then 'Driver' or 'Options'.
Step 3: Select the correct color profile in Printer Settings. In the printer preferences, navigate to the color management section. Select the appropriate color profile.This should match the type of paper you are using and the desired print quality.
Step 4: Apply and Save Settings. Apply the settings and save them.
Step 5: Adjust color settings in your software. Open the document or image you want to print in your software application. Access the 'Print' dialog in the application.This is usually found under 'File' > 'Print' or a similar menu.
Step 6: Align software color settings with printer settings. In the print dialog, locate the color management or color settings options. Ensure the color settings match the profile selected in your printer preferences. Some applications allow you to specify a color profile directly.
Step 7: Print a test page. Print a test page or a sample of your project to check color accuracy.
Step 8: Evaluate and adjust if necessary. Evaluate the color quality of the test print. Make further adjustments to the color settings if necessary.This may require tweaking either in the printer settings, the application, or both.
Additional Tips
Consistency: Consistency between the software and printer settings is key for accurate color reproduction.
Calibration: Consider calibrating your monitor for a more accurate representation of colors.
Software Profiles: Some graphic software applications offer their own color management profiles which can override printer settings. Ensure these are correctly configured.
Caution
Profile Compatibility: Ensure that the selected color profile is compatible with your printer and paper type.
Test Prints: When adjusting color profiles, it’s advisable to do test prints to avoid wasting ink and paper on large print jobs with incorrect color settings.
9. External Environmental Factors

Factors like temperature and humidity can influence printer performance, especially for inkjet printers. Too much humidity can cause ink to spread, while too little can cause it to dry up, affecting color prints.
Solution: Ensure the printer is placed in an environment with a stable temperature and humidity. Consider using a humidifier or dehumidifier if necessary.
Step 1: Understand Optimal Conditions. Learn about the ideal temperature and humidity levels for your printer. Most printers operate best in temperatures between 15°C to 27°C (59°F to 80.6°F). Ideal humidity levels are usually between 30% to 60%.
Step 2: Assess Current Environment. Evaluate the current environment where your printer is placed. Consider factors like direct sunlight, proximity to heating or cooling vents, and general room temperature and humidity.
Step 3: Relocate Printer if Necessary. Move your printer to a location with more stable environmental conditions. Avoid areas with direct sunlight, high moisture, or significant temperature fluctuations.
Step 4: Monitor Temperature and Humidity. Use a thermometer and hygrometer to monitor room temperature and humidity. These instruments can help you maintain a stable environment for your printer.
Step 5: Use a Humidifier or Dehumidifier if Needed. If the room is too dry, consider using a humidifier to increase humidity. If the room is too humid, a dehumidifier can help reduce moisture levels. Adjust these devices to maintain the ideal humidity range for your printer.
Step 6: Protect from Dust and Debris. Keep the printer area clean and free of dust. Dust and debris can clog printer nozzles and affect print quality.
Step 7: Regular Maintenance. Perform regular maintenance on your printer. This includes cleaning and checking for any issues that might be exacerbated by environmental factors.
Step 8: Periodic Environment Checks. Periodically check the environmental conditions. Seasonal changes can affect temperature and humidity, requiring adjustments in your setup.
Additional Tips
Ventilation: Ensure good air circulation around the printer to avoid overheating.
Avoid Extreme Conditions: Extreme cold or heat can damage printer components.
Caution
Direct Heat Sources: Keep the printer away from direct heat sources like radiators, as they can cause overheating.
Water Damage: Avoid placing the printer in areas where it could be exposed to water or excessive moisture.
10. Faulty Printer Connection

A disrupted or poor connection between the computer and the printer might result in incomplete data transmission, leading to incorrect prints. This can happen with both wired and wireless connections.
Solution: Check the USB cable for any damage and ensure it's securely connected. If using a wireless connection, ensure the printer and computer are on the same network and the signal strength is strong. Restarting both devices can also help in re-establishing a stable connection.
For USB Connections
Step 1: Inspect the USB Cable. Check the USB cable for any visible damage. Look for signs of wear, fraying, or bending at the connectors.
Step 2: Secure the Connection.Ensure the USB cable is securely plugged into both the printer and the computer. Try using a different USB port on your computer.
Step 3: Try a Different USB Cable. If available, use a different USB cable to rule out cable damage.
Step 4: Restart Devices. Turn off both your printer and computer. Restart them after a minute to reset the connection.
For Wireless Connections
Step 1: Check Network Settings. Ensure both your printer and computer are connected to the same Wi-Fi network.
Step 2: Check Signal Strength. Ensure your printer is within range of your Wi-Fi router. Weak signals can disrupt the connection.
Step 3: Restart Router and Devices. Restart your Wi-Fi router, printer, and computer. This can help re-establish a more stable connection.
Step 4: Re-establish Wireless Connection. On your printer, navigate to the wireless setup options and reconnect to your Wi-Fi network.
Enter the network password if prompted.
General Troubleshooting
Step 1: Update Printer Drivers and Firmware. Ensure your printer drivers and firmware are up to date. Visit the printer manufacturer’s website for updates.
Step 2: Check Printer Status. On your computer, check the printer status in the control panel or system settings. Ensure the printer is set as the default printer and is not paused or offline.
Step 3: Test with Another Device. If possible, try connecting the printer to another computer or device to determine if the issue is with the original computer.
Additional Tips
Printers with Control Panels: Use the printer’s control panel to print a network configuration report, which can provide insights into network issues.
Interference: Reduce interference by avoiding placing wireless printers near microwaves, cordless phones, or other electronic devices.
Caution
Physical Inspection: When inspecting cables, be careful not to bend or force connectors.
Software Compatibility: Ensure any installed printer software or drivers are compatible with your computer's operating system.








